
Heute habe ich es endlich geschafft, meine neue Xiaomi Yeelight Smart LED Ceiling Light im ioBroker zu integrieren. Bei dieser Leuchte gibt es ein paar Fallstricke, die zu beachten sind…
Zuerst die Montage an sich: Diese ist dank des genialen Systems super einfach! An der Rückseite die beiden roten Riegel lösen, dadurch kann man das Gehäuse öffnen und die Montageplatte mit zwei der mitgelieferten Schrauben an die Decke montieren. Eine Erdung ist nicht vorgesehen, ich habe die Erde trotzdem auf die Schraube gelegt, da die Montageplatte aus Metall ist (entgegen dem Bild habe ich einen Kabelschuh verwendet und den Lack entfernt – das habe ich leider nicht fotografiert). Für die Anschlüsse L und N gibt es einfache Steckanschlüsse (siehe Bild 1). Knopf drücken, Ader einstecken, Knopf los lassen. Dass hierzu der Strom abgestellt ist und man ohne Fachwissen den Elektriker ruft, sollte selbstredend sein. Wenn die Platte an der Decke montiert ist, kann man einfach die Leuchte ein mal kräftig aufdrücken, sie rastet dann eigenständig ein. Hier sollten sich einige andere Leuchtenhersteller mal was abschauen! Das Etikett auf dem Lampenglas kann nun abgezogen werden (siehe Bild 2, kann das jemand übersetzen?). Jetzt muss der Strom wieder eingeschaltet werden und die Lampe ggfs. am Schalter eingeschaltet werden.
Jetzt geht es in der Yeelight-App weiter. Hier fügen wir ein neues Leuchtmittel hinzu und wählen natürlich das Modell „LED Deckenleuchte“. Das Handy sollte diese nun automatisch finden (siehe Bild 3). Wir wählen die gefundene Leuchte aus und klicken auf weiter. Jetzt müssen der Lampe noch die WLAN-Daten bekannt gegeben werden (siehe Bild 4), dann ist die Einbindung in der App bereits erfolgreich (siehe Bild 5). Jetzt rufen wir in der App die entsprechende Lampe auf und können diese bereits steuern. Als letzten Schritt rufen wir unten rechts das Menü mit dem Dreieck auf, dort gibt es den Punkt „LAN-Steuerung“. Dieser muss zwingend aktiv sein (siehe Bild 6)!
Jetzt wechseln wir in den ioBroker und installieren den Yeelight-Adapter unter Adapter. Hierzu einfach den 5. Button anklicken („Installieren aus eigener URL“), oben im erscheinenden Menü auf beliebig klicken und als URL „https://github.com/cahek2202/ioBroker.yeelight“ eingeben. Jetzt auf installieren klicken und danach eine Instanz des Adapters erstellen. Hier lauert jetzt ein Fallstrick! Bei mir ging es bei diesem Schritt nicht weiter! Mein ioBroker hat die Lampe nie gefunden! Egal ob ich den Adapter oder den ganzen ioBroker neu gestartet habe. Erst ein „richtiger“ Neustart des Raspberry Pi hat hier zum Ziel geführt! Es wurde die Leuchte gefunden und ihre Datenpunkte angelegt (siehe Bild 7). Wenn man nun den Datenpunkt „active_bright“ zur Steuerung verwendet (dieser regelt die Helligkeit), wird man feststellen, dass bei 0% die Lampe nicht aus geht. Das ist ärgerlich und nicht Sinn der Sache. Ich will ja nicht zwei Parameter steuern (an/aus und Helligkeit), sondern nur einen (Helligkeit und bei 0 geht die Lampe aus). Also führt hier der Weg über einen eigenen Datenpunkt und ein Blockly-Script. Ich habe also in meinem Ordner „MeineGeraete.0“ im Ordner „Wohnzimmer“ eine neue Variable „Licht“ angelegt, als Typ ist „Zahl“ definiert. Damit sind dann automatisch prozentuale Werte zwischen 0 und 100 möglich (siehe Bild 8).
Unter Skripte wird nun ein neues Script erstellt, welches das ein- und ausschalten automatisch übernimmt. Wird die Helligkeit 0 gewählt, schaltet das Script den power-Parameter auf false, wird ein anderer Wert gewählt wird power auf true gesetzt und in active-bright der entsprechende Wert gesetzt (siehe Bild 9). Das Script kann hier runter geladen und im eigenen ioBroker importiert werden (siehe Bild 10).
Die selbst erstellte Variable kann nun in der Vis oder auch im Cloud-Adapter für Alexa verwendet werden um die Leuchte ein- und auszuschalten sowie zu dimmen. Farbtemperatur einstellen habe ich bisher nirgendwo in meiner Wohnung gebraucht, mal sehen ob ich das später trotzdem noch integrieren werde.



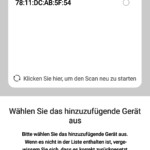
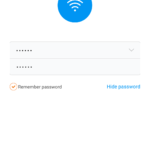
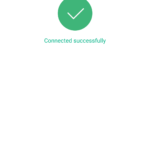
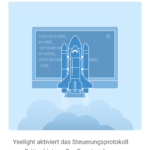
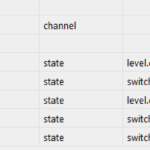



Ich freu mich so. DANKE!
Äh… Ja… Bitte, gerne! 😉
Hi, bei mir gibt es den Menüpunkt Lansteuerung leider nicht. Bei anderen Lampen von Yeelight habe ich ihn drinnen. Irgendeine Idee?
lg
Wolfgang